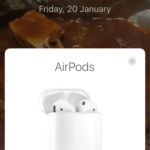- 아직도 에어팟 구매는 전쟁;; 올레샵에서 샀는데 재고 부족 메시지를 무시하고 30번정도 새로고침한 끝에 결제 성공;;;
- 내가 사용해본 애플 제품 중 처음으로 설명서를 보게 만들었다. 물론 설명서엔 별 내용이 없었고 애플 공식 서포트 페이지에 올라온 내용을 보고 설정 방법을 알아냈다.
- 에어팟 본체만 있는 줄 알았더니 무려 라이트닝 케이블!!을 준다. 근데 USB-A ㅎㅎ 아직 애플의 용기는 부족하다 ^_^
- 모델 번호와 전파 인증 번호가 3개 있다. 왼쪽 따로, 오른쪽 따로, 케이스 따로.
- 페어링 방법이 굉장히 신선했다. 블루투스 메뉴 들어가고 할 필요도 없이 아이폰 화면을 켜둔 상태에서 에어팟 케이스 뚜껑을 열면 아이폰 화면에 연결하라는 창이 뜬다. 연결 버튼 한 번만 눌러주면 끝.
- 페어링 이후에는 뚜껑을 열면 에어팟 정보가 화면에 나오고, 뚜껑을 닫으면 정보도 같이 닫힌다. 언제나의 깨알 디테일
- iCloud를 통해서 페어링 정보를 동기화한다고 하는데 페어링 방법이 간단해서 와닿는 건 없다.
- 맥북과 아이폰을 사용하고 있는데, 에어팟을 아이폰에 연결해서 쓰다가 케이스에 보관하고, 이후에 맥북을 켜고 에어팟 케이스를 열고 귀에 꽂았는데 맥북에 연결될 줄 알았더니 원래 연결 중이었던 아이폰에 연결하더라. 이런 부분은 실망.
- 에어팟을 두번 두드리면 시리를 부르거나 재생/일시정지를 할 수 있는데, 살살 두드려서는 작동하질 않는다. 난 원래 시리를 거의 사용하지 않고 재생/일시정지의 경우 에어팟을 빼고 끼우면 알아서 되기 때문에 두번 두드리는 기능을 사용할 일은 거의 없을 듯.
- 마이크의 감도가 꽤 높은 것 같다. 시리를 켜고 나름 작게 말해봤는데, 귀신같이 다 알아듣는다. 아이폰에서 마이크 앞에 대고 말해도 못 알아먹던데… 전화 통화에 사용할 때 꽤 좋을 것 같다.
- 생각보다 귀에서 잘 빠지진 않는다. 그래도 불안한 마음은 사라지지 않는다.
- 블루투스로 작동하기 때문에 엄청난 음질은 기대하지 않는 것이 좋다. 혹시나 이런 거 신경쓰는 사람 있을까봐 적어둠 (애플 제품과 연결하면 AAC 코덱 사용)
- 음 성향은 저음이 꽤 강한 편이다. 비츠 이어폰이나 헤드폰이 저음이 강했나? 뭔가 영향을 받았을지도… 난 DT880 헤드폰과 ER4S 이어폰을 사용하는데 둘다 플랫한 성향이라 에어팟의 저음이 과하다는 생각이 들다가도, 에어팟은 인이어가 아니고 야외에서는 소음때문에 저음이 많이 묻힌다는 걸 감안하면 괜찮은 것 같다.
- 애플 제품간의 연결이라 다른 어느 블루투스 이어폰/헤드폰보다 끊김 없이 안정적일 것이라 기대했지만, 평소 사용하던 소니의 SBH80보다 짧은 끊김이 더 많이 일어났다. 다만 집 앞 횡단보도에서 항상 발생하는 특유의 긴 끊김이 있는데, 에어팟에서는 그런 현상은 없었다. 하지만 한 번의 긴 끊김보다는 여러 번의 짧은 끊김이 더 신경쓰이기 때문에 실망스러운 부분.
- 에어팟에 큰 기대는 하지 않는 게 좋다. 지금 쓰고 있는 블루투스 이어폰/헤드폰이 만족스럽다면 그냥 쓰는 쪽이 나을 듯 싶다. 하지만 애플 제품을 여러가지 사용하고 있다면 편리함에 있어서는 써볼만하다.
The Darkness II – Open Case
악한 사람이 악마를 만나 선(善)이 되는 놀라운 게임, The Darkness II를 샀습니다. 패키지이긴 하지만, 정발이라고 말하긴 좀 뭐한 패키지가 되겠습니다. 그럼 함께 살펴봅시다!
 정발이라고 하기 뭐하다는 말이 나오는 이유를 바로 여기서 볼 수 있습니다. 겉 비닐을 뜯기 전의 모습인데, 비닐 위에 한국 심의 딱지가 붙어 있습니다. 진정한 정발이라면 패키지 표지에 찍혀 있었겠죠. 병행수입 비슷하게 된 것 같습니다. 그래도 Steam 구매보단 저렴하니 인정!
정발이라고 하기 뭐하다는 말이 나오는 이유를 바로 여기서 볼 수 있습니다. 겉 비닐을 뜯기 전의 모습인데, 비닐 위에 한국 심의 딱지가 붙어 있습니다. 진정한 정발이라면 패키지 표지에 찍혀 있었겠죠. 병행수입 비슷하게 된 것 같습니다. 그래도 Steam 구매보단 저렴하니 인정!
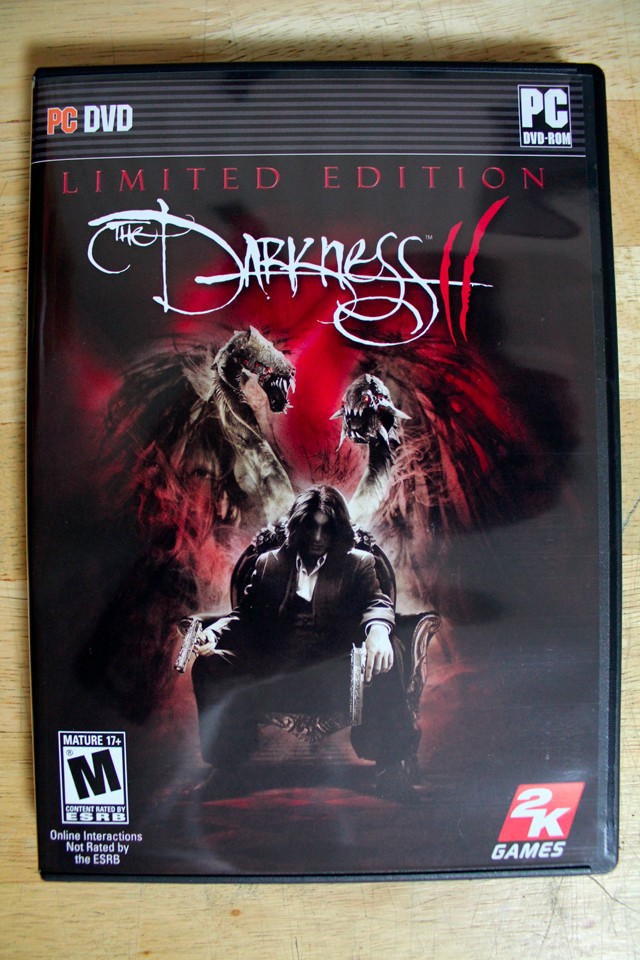 겉 비닐을 뜯었습니다. 한국 심의 딱지가 사라졌네요! 미국 심의 기구인 ESRB에서는 Mature 등급을 줬군요. 우리의 주인공 Jackie의 포스가 풍겨나는 표지입니다.
겉 비닐을 뜯었습니다. 한국 심의 딱지가 사라졌네요! 미국 심의 기구인 ESRB에서는 Mature 등급을 줬군요. 우리의 주인공 Jackie의 포스가 풍겨나는 표지입니다.
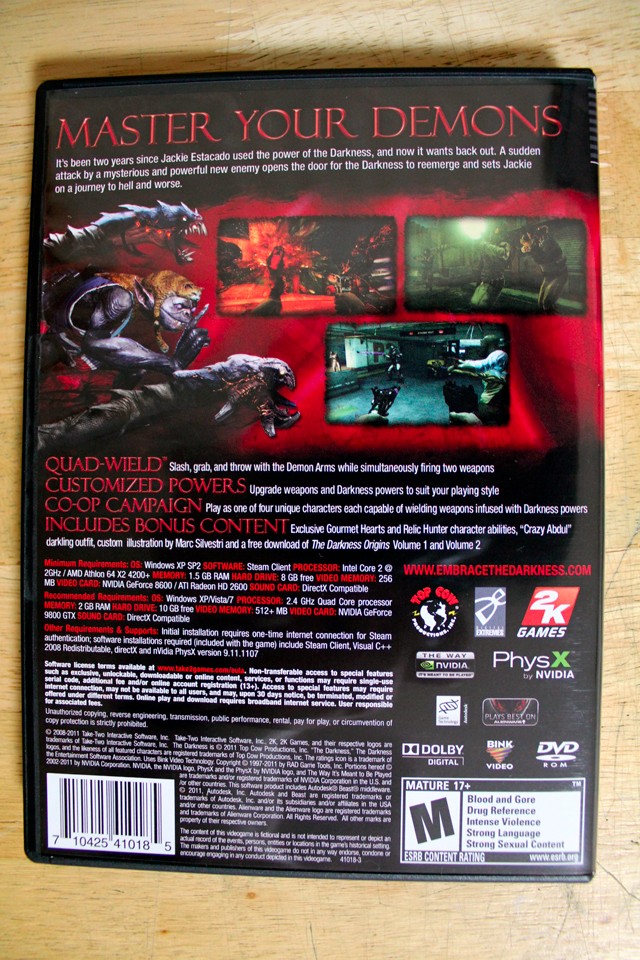 뒷면입니다. 영어로 게임을 열심히 설명하고 있는데, 이런 말 하~나도 필요 없이 해보면 되겠습니다. PhysX 적용이 된 게임이라는 것을 알 수 있네요.
뒷면입니다. 영어로 게임을 열심히 설명하고 있는데, 이런 말 하~나도 필요 없이 해보면 되겠습니다. PhysX 적용이 된 게임이라는 것을 알 수 있네요.
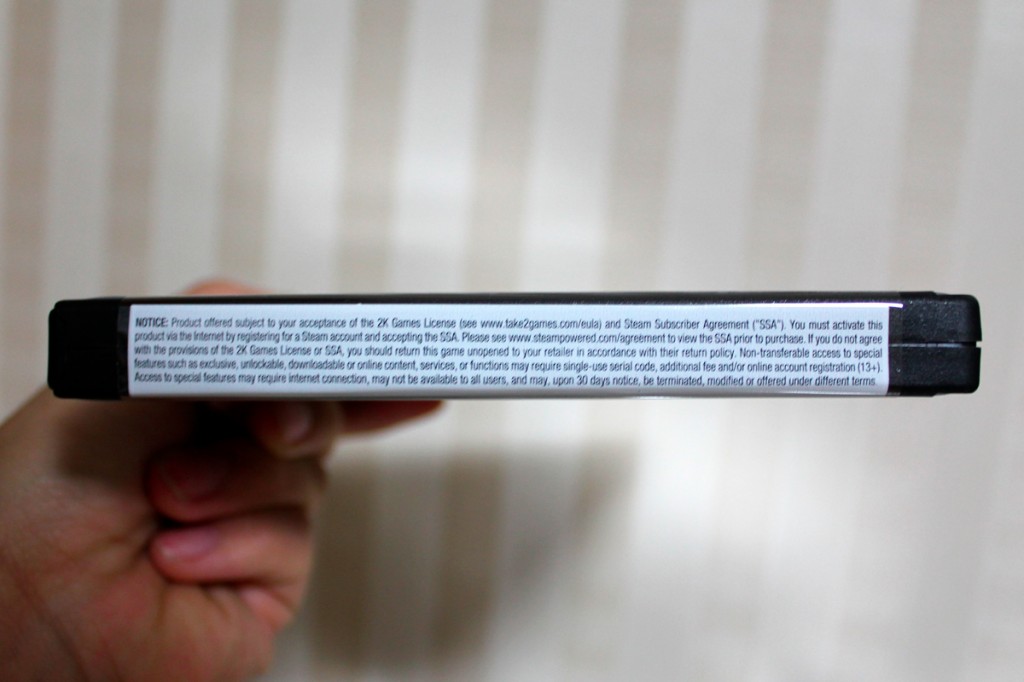 패키지 윗쪽에 붙어있는 SSA 경고 스티커입니다. 저 스티커를 뜯는 순간 환불이 안 된다는 것과 함께 Steam Subscriber Agreement에 동의하지 않으면 게임을 이용할 수 없다는 것을 알려줍니다. Steam 강제 연동이라서 그렇습니다. 하지만 저는 Steam을 사랑하니 화끈하게 뜯었습니다 XD
패키지 윗쪽에 붙어있는 SSA 경고 스티커입니다. 저 스티커를 뜯는 순간 환불이 안 된다는 것과 함께 Steam Subscriber Agreement에 동의하지 않으면 게임을 이용할 수 없다는 것을 알려줍니다. Steam 강제 연동이라서 그렇습니다. 하지만 저는 Steam을 사랑하니 화끈하게 뜯었습니다 XD
 케이스를 뙇! 하고 열어 보았습니다. 조촐하다고 하기에는 왼쪽이 좀 두꺼워보이죠?
케이스를 뙇! 하고 열어 보았습니다. 조촐하다고 하기에는 왼쪽이 좀 두꺼워보이죠?
 왼쪽에 있던 구성품들입니다. 포스터는 따로 빼놨으니 아래에서 보실 수 있습니다. 왼쪽부터 Limited Edition 구성물 사용 방법, The Darkness Comics Redeem Key, 매뉴얼입니다. 매뉴얼 뒷면에는 시디키가 적혀있습니다.
왼쪽에 있던 구성품들입니다. 포스터는 따로 빼놨으니 아래에서 보실 수 있습니다. 왼쪽부터 Limited Edition 구성물 사용 방법, The Darkness Comics Redeem Key, 매뉴얼입니다. 매뉴얼 뒷면에는 시디키가 적혀있습니다.
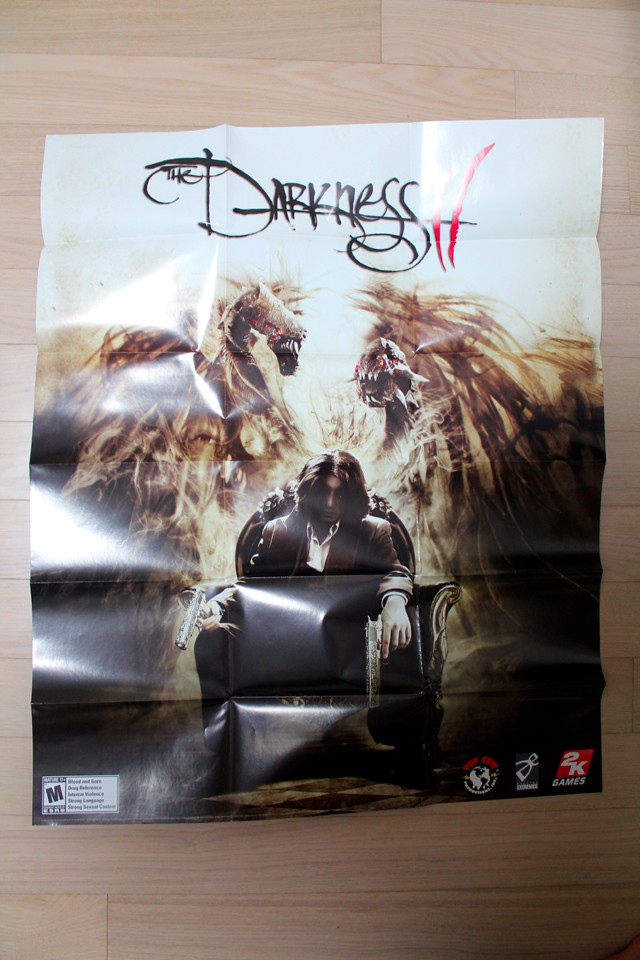 같이 들어있던 포스터입니다. 아쉽게도 비교할 물건을 같이 두지 못했지만 꽤나 큽니다. 뒷면도 있지만 앞면만 찍었습니다. 앞면은 게임 표지를 그려놨고, 뒷면은 코믹스 풍으로 그려놨습니다.
같이 들어있던 포스터입니다. 아쉽게도 비교할 물건을 같이 두지 못했지만 꽤나 큽니다. 뒷면도 있지만 앞면만 찍었습니다. 앞면은 게임 표지를 그려놨고, 뒷면은 코믹스 풍으로 그려놨습니다.
 마지막으로 이번 한정판 구성물인 티셔츠입니다. 사실 이걸 입고 다닐 일은 없겠지만, 그냥 기념품 정도 되겠습니다.
마지막으로 이번 한정판 구성물인 티셔츠입니다. 사실 이걸 입고 다닐 일은 없겠지만, 그냥 기념품 정도 되겠습니다.
데모가 나왔을 때 해보고 뿅가서 사게 됐는데, 플레이 타임이 짧다는 얘기가 들려오기는 하네요. 그래도 재밌으면 그만이겠죠! 화끈하고 고어한 액션을 즐기고 싶으시면 The Darkness II를 즐겨보시기 바랍니다.
Call of Duty: Modern Warfare 3 Multiplayer – 어썰트 드론 때려잡기
아는 분과 함께 했는데, 적 어썰트 드론이 떠서 각종 뻘짓을 하다 결국 차 터뜨려서 잡았다는 이야기입니다.
Steam 게임을 다른 곳에 옮기는 방법
2017-01-29 업데이트
최신 Steam 클라이언트에서는 번거로운 과정 없이 등록해둔 Steam 라이브러리 폴더 간에 게임 또는 소프트웨어를 이동할 수 있는 기능이 추가되었습니다. 아래 방법에 나와있는 버튼이 없는 경우 Steam 베타 클라이언트를 사용해 보시기 바랍니다.
- 라이브러리에서 옮길 게임을 찾습니다. 저는 Replica라는 게임으로 진행해 보도록 하겠습니다.
- 해당 게임에서 오른쪽 클릭하여 메뉴를 연 후 속성을 선택합니다.
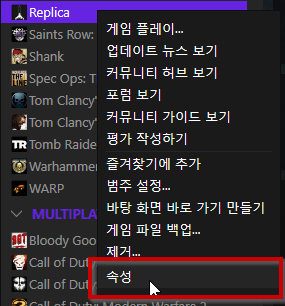
- 상단의 [로컬 파일] 탭을 선택합니다.
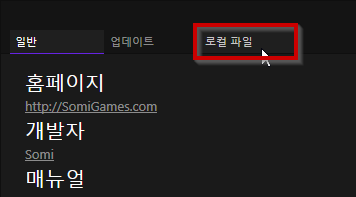
- [설치 폴더 이동…] 버튼을 클릭합니다.
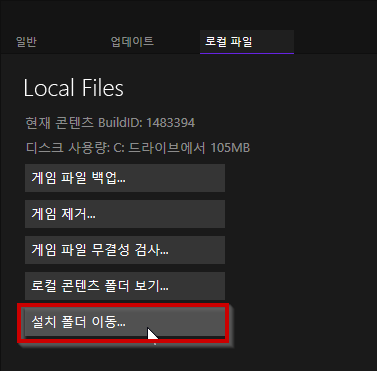
- 이동할 라이브러리 폴더를 선택하고 [폴더 이동] 버튼을 클릭합니다.
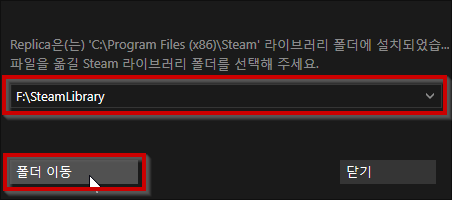
- 아래와 같이 표시되면 성공적으로 완료된 것입니다.
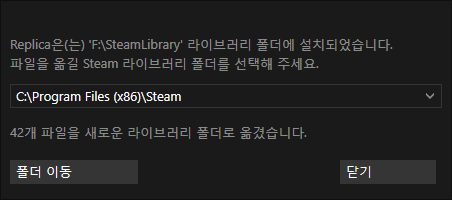
심볼릭 링크 같은 어려운 지식 없이도 쉽게 이동이 가능해졌습니다. 최신 클라이언트에 있는 기능이므로, [설치 폴더 이동…] 버튼이 없다면 Steam 클라이언트를 업데이트 해보거나 베타에 참여하면 됩니다.
——————————– 이전 내용
용량이 대체적으로 큰 하드 디스크를 이용한다면 상관 없겠지만, SSD 같이 용량이 작은 경우 Steam을 이용하다 보면 남은 공간이 부족해져서 새 게임을 깔 수 없게 되는 경우가 많이 있습니다. 이런 경우 이미 깔아둔 게임을 SSD 밖으로 옮기면 얼마나 좋을까? 라는 생각을 하게 되기 마련입니다. 공식적인 방법으로는 다른 위치로 게임을 옮기거나 다른 위치에 게임을 설치하는 것은 불가능합니다. 하지만 비공식적인 방법으로, 다른 위치로 게임을 옮길 수는 있습니다.
읽기 전에 주의사항
- Windows용 Steam과 Mac용 Steam이 있지만 이 글에서는 Windows용에 대해서만 설명합니다. Mac에서는 Unix 계열의 심볼릭 링크 생성을 통해서 같은 효과를 낼 수 있으니 관련해서 구글링 해보시기 바랍니다.
- 이 방법은 mklink 명령어가 존재하는 Windows Vista, Windows 7 (또는 그 이상)에서만 사용할 수 있습니다.
- 이 방법은 Steam에서 공식적으로 지원하는 방법이 아니므로 이것을 따라하여 생기는 문제점이나 피해는 모두 사용자에게 있습니다.
과정
- 클라이언트 오류를 방지하기 위해 Steam 클라이언트를 종료합니다.
- Steam 게임이 담겨있는 폴더를 엽니다. (대부분
C:\Program Files\Steam\steamapps또는C:\Program Files (x86)\Steam\steamapps)
게임은steamapps내에common폴더 또는<자신의 계정 이름>폴더에 있습니다. Steam 초기부터 있던 게임이 아니라면 대부분common폴더 내에 있습니다. 여기서는 RAGE를 예로 들어서 설명하겠습니다. RAGE는common폴더 내에 있습니다. - 원하는 게임을 골라 다른 곳으로 복사합니다. 복사하지 않고 이동해도 되지만, 혹시나 생길 문제를 대비하기 위해 복사하는 것을 추천합니다.
RAGE의 폴더 이름은rage이므로 이것을 복사합니다. 여기서는F:\steamapps\common\안으로 복사했다고 가정합시다. 따라서F:\steamapps\common\rage가 생성되는 것입니다. - 원본 폴더의 이름을 다른 이름으로 바꿔줍니다. 예를 들어 RAGE를 옮기려고 한다면,
common폴더 내에 있는rage폴더의 이름을rage_old등으로 바꿔줍니다. - 명령 프롬프트를 엽니다. (시작 – cmd 검색 – 명령 프롬프트)
cd명령어를 사용하여 Steam 게임이 담겨있는 폴더로 이동합니다. 위의 예를 이어서, RAGE는common폴더 내에 있으므로,C:\Users\Administrator> cd C:\Program Files\Steam\steamapps\common 또는 C:\Users\Administrator> cd C:\Program Files (x86)\Steam\steamapps\common
mklink명령어를 실행하여 심볼릭 링크를 생성해줍니다. 위의 예를 계속 이어가자면,C:\Program Files\Steam\steamapps\common> mklink /d rage F:\steamapps\common\rage
여기서 /d 인자는 디렉토리 링크를 생성하겠다는 것을 뜻하며, rage 라는 이름의 심볼릭 링크를 만들고,
F:\steamapps\common\rage를 가리키겠다는 것을 말합니다.- Windows 탐색기에서 심볼릭 링크가 잘 생성되었는지 확인합니다. 화살표가 붙은 폴더 아이콘과 함께 rage가 생성되면 성공입니다. rage를 더블 클릭하여 rage_old 안의 내용과 같은지 확인해봅니다.
- Steam 클라이언트를 실행하고, 게임이 잘 실행되는지 확인합니다. 만약 게임이 실행되지 않는 경우, rage 심볼릭 링크를 삭제하고 rage_old 폴더 이름을 rage로 바꾸어 원래대로 돌려놓은 다음 처음부터 다시 시도해보세요.
한 번 익숙해지면 그리 어렵지 않은 방법입니다. 만약 위 과정이 이해가 잘 안되신다면, 언제든지 댓글로 질문해주세요. 추후 스크린샷과 동영상 설명을 추가하여 이해를 돕도록 하겠습니다.
트위터 아이디를 바꿨습니다.
음… 자세히 알려드릴 수는 없지만 모종의 이유로 아이디를 @li로 바꿨습니다. 물론 대부분의 이유는 운이 좋아서 그런 것일 뿐이고요 헤헤. 사실 유명 서비스에서 짧은 아이디를 가져보는 것이 개인적인 바람이기도 했기 때문에 좋은 경험 해서 기분은 좋습니다. 한 글자면 더 좋았겠지만, 지나친 욕심은 부리지 말자고요!
@li로 바뀌고 하루 정도 지내보니 여러가지가 새롭네요.
- 다양한 방법으로 멘션이 됩니다. ~~~@li ve.com 에서 멘션 당하기도 하고, 아이디를 @li~~~ 쓰는 사람들의 트윗을 수동 리트윗하니 뒤에 ~~~가 짤려서 @li가 멘션되기도 하고… 신기합니다.
- 좋은 능욕(?)거리네요. @li mit, @li ve, @li fe 등 좋은 농담거리가 됩니다.
- 해킹에 대한 두려움도 증가했습니다. 나름 레어한 아이디라 혹시 누가 털어가진 않을지… 물론 노파심이긴 합니다만, 조심해서 나쁠 것 없잖아요?
여러분도 운이 따라준다면 원하는 짧은 아이디 같은 것 한 번 가져보시길 바라요. 꼭 유명 서비스 아이디가 아니더라도 짧은 도메인 등이 있으니까 방법은 많습니다. 좋은 경험이 될 거에요!