2017-01-29 업데이트
최신 Steam 클라이언트에서는 번거로운 과정 없이 등록해둔 Steam 라이브러리 폴더 간에 게임 또는 소프트웨어를 이동할 수 있는 기능이 추가되었습니다. 아래 방법에 나와있는 버튼이 없는 경우 Steam 베타 클라이언트를 사용해 보시기 바랍니다.
- 라이브러리에서 옮길 게임을 찾습니다. 저는 Replica라는 게임으로 진행해 보도록 하겠습니다.
- 해당 게임에서 오른쪽 클릭하여 메뉴를 연 후 속성을 선택합니다.
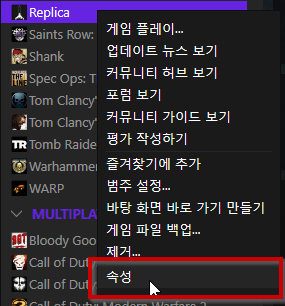
- 상단의 [로컬 파일] 탭을 선택합니다.
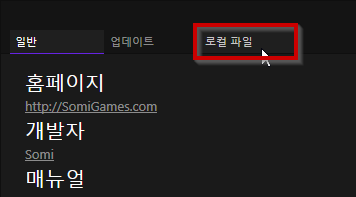
- [설치 폴더 이동…] 버튼을 클릭합니다.
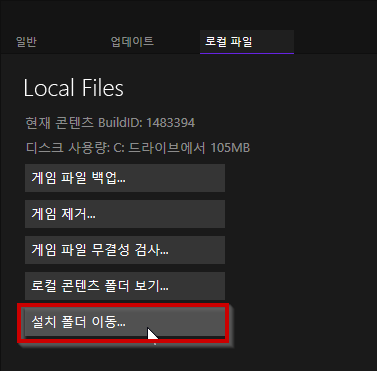
- 이동할 라이브러리 폴더를 선택하고 [폴더 이동] 버튼을 클릭합니다.
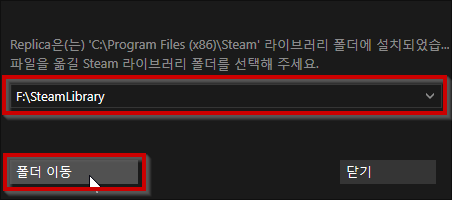
- 아래와 같이 표시되면 성공적으로 완료된 것입니다.
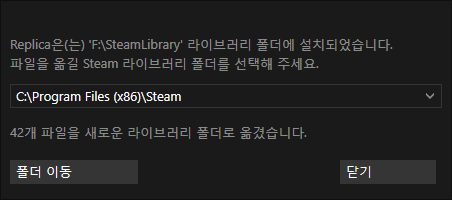
심볼릭 링크 같은 어려운 지식 없이도 쉽게 이동이 가능해졌습니다. 최신 클라이언트에 있는 기능이므로, [설치 폴더 이동…] 버튼이 없다면 Steam 클라이언트를 업데이트 해보거나 베타에 참여하면 됩니다.
——————————– 이전 내용
용량이 대체적으로 큰 하드 디스크를 이용한다면 상관 없겠지만, SSD 같이 용량이 작은 경우 Steam을 이용하다 보면 남은 공간이 부족해져서 새 게임을 깔 수 없게 되는 경우가 많이 있습니다. 이런 경우 이미 깔아둔 게임을 SSD 밖으로 옮기면 얼마나 좋을까? 라는 생각을 하게 되기 마련입니다. 공식적인 방법으로는 다른 위치로 게임을 옮기거나 다른 위치에 게임을 설치하는 것은 불가능합니다. 하지만 비공식적인 방법으로, 다른 위치로 게임을 옮길 수는 있습니다.
읽기 전에 주의사항
- Windows용 Steam과 Mac용 Steam이 있지만 이 글에서는 Windows용에 대해서만 설명합니다. Mac에서는 Unix 계열의 심볼릭 링크 생성을 통해서 같은 효과를 낼 수 있으니 관련해서 구글링 해보시기 바랍니다.
- 이 방법은 mklink 명령어가 존재하는 Windows Vista, Windows 7 (또는 그 이상)에서만 사용할 수 있습니다.
- 이 방법은 Steam에서 공식적으로 지원하는 방법이 아니므로 이것을 따라하여 생기는 문제점이나 피해는 모두 사용자에게 있습니다.
과정
- 클라이언트 오류를 방지하기 위해 Steam 클라이언트를 종료합니다.
- Steam 게임이 담겨있는 폴더를 엽니다. (대부분
C:\Program Files\Steam\steamapps또는C:\Program Files (x86)\Steam\steamapps)
게임은steamapps내에common폴더 또는<자신의 계정 이름>폴더에 있습니다. Steam 초기부터 있던 게임이 아니라면 대부분common폴더 내에 있습니다. 여기서는 RAGE를 예로 들어서 설명하겠습니다. RAGE는common폴더 내에 있습니다. - 원하는 게임을 골라 다른 곳으로 복사합니다. 복사하지 않고 이동해도 되지만, 혹시나 생길 문제를 대비하기 위해 복사하는 것을 추천합니다.
RAGE의 폴더 이름은rage이므로 이것을 복사합니다. 여기서는F:\steamapps\common\안으로 복사했다고 가정합시다. 따라서F:\steamapps\common\rage가 생성되는 것입니다. - 원본 폴더의 이름을 다른 이름으로 바꿔줍니다. 예를 들어 RAGE를 옮기려고 한다면,
common폴더 내에 있는rage폴더의 이름을rage_old등으로 바꿔줍니다. - 명령 프롬프트를 엽니다. (시작 – cmd 검색 – 명령 프롬프트)
cd명령어를 사용하여 Steam 게임이 담겨있는 폴더로 이동합니다. 위의 예를 이어서, RAGE는common폴더 내에 있으므로,C:\Users\Administrator> cd C:\Program Files\Steam\steamapps\common 또는 C:\Users\Administrator> cd C:\Program Files (x86)\Steam\steamapps\common
mklink명령어를 실행하여 심볼릭 링크를 생성해줍니다. 위의 예를 계속 이어가자면,C:\Program Files\Steam\steamapps\common> mklink /d rage F:\steamapps\common\rage
여기서 /d 인자는 디렉토리 링크를 생성하겠다는 것을 뜻하며, rage 라는 이름의 심볼릭 링크를 만들고,
F:\steamapps\common\rage를 가리키겠다는 것을 말합니다.- Windows 탐색기에서 심볼릭 링크가 잘 생성되었는지 확인합니다. 화살표가 붙은 폴더 아이콘과 함께 rage가 생성되면 성공입니다. rage를 더블 클릭하여 rage_old 안의 내용과 같은지 확인해봅니다.
- Steam 클라이언트를 실행하고, 게임이 잘 실행되는지 확인합니다. 만약 게임이 실행되지 않는 경우, rage 심볼릭 링크를 삭제하고 rage_old 폴더 이름을 rage로 바꾸어 원래대로 돌려놓은 다음 처음부터 다시 시도해보세요.
한 번 익숙해지면 그리 어렵지 않은 방법입니다. 만약 위 과정이 이해가 잘 안되신다면, 언제든지 댓글로 질문해주세요. 추후 스크린샷과 동영상 설명을 추가하여 이해를 돕도록 하겠습니다.
우옷~~ 심볼릭 링크 잘보았습니다. 일종의 바로가기로군요
궁금증이 생겼는데 파일 접근 속도가 직접 접근에 비해 조금 느려지지 않나요?